To participate in a Software Carpentry workshop, you will need access to software as described below. * Gapminder Dataset * R (version 4.2.1 or greater) * Rstudio (version 2022.7 or greater) * Tidyverse package In addition, you will need an up-to-date web browser.
We maintain a list of common issues that occur during installation as a reference for instructors that may be useful on the Configuration Problems and Solutions wiki page.
Pre-Workshop Setup
For this workshop, you have the option of using the Jupyter Hub Instance to use Rstudio. If you would like to install the software on your own device, you will need to access software and data as described below:
- Gapminder Dataset
- R (version 4.2.1 or greater)
- Rstudio (version 2022.7 or greater)
- Tidyverse Package
Scroll past the Jupyter Hub to view the Data download and R/Rstudio installation instructions.
Logging into the RStudio Jupyter Hub Instance
For this workshop, we will be using a Jupyter Hub Instance that LSIT has graciously setup for us with the software and packages preinstalled.
Please use your UCSB NETID to sign into the Jupyter Hub at: https://carpentryworkshop.lsit.ucsb.edu/ Once you have signed in, click the RStudio Launcher button. You do not need to follow the setup instructions below if you plan on using the Jupyter Hub Interface rather than RStudio on your own computer
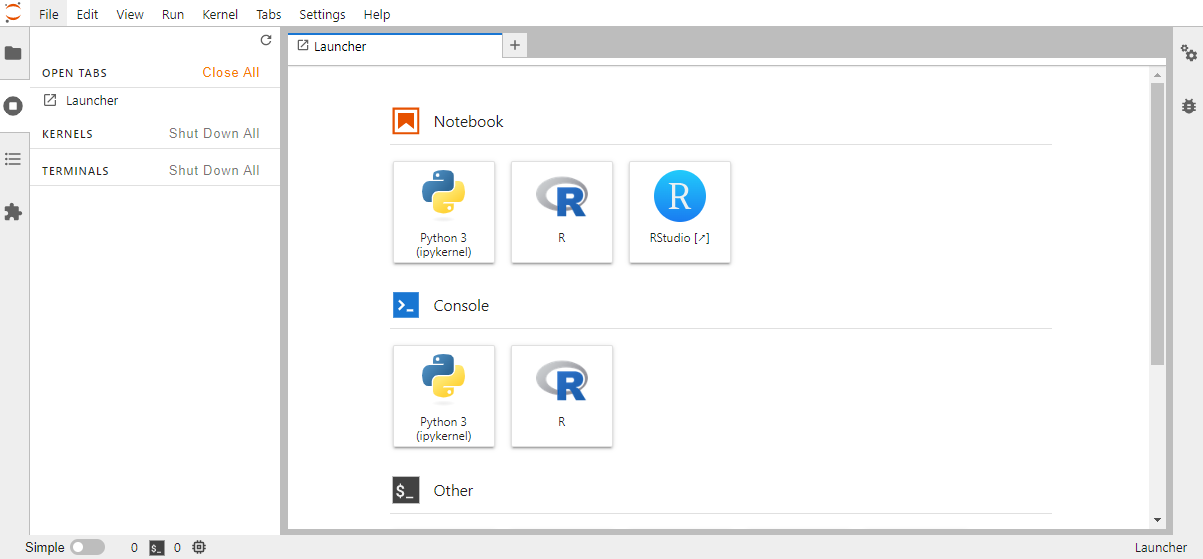
Data Download
Download the data from https://raw.githubusercontent.com/swcarpentry/r-novice-gapminder/gh-pages/_episodes_rmd/data/gapminder_data.csv
Save this file as: gapminder_data.csv in an easily accessible place, like your Desktop
To download it directly into your Rstudio Environment:
download.file("https://raw.githubusercontent.com/swcarpentry/r-novice-gapminder/gh-pages/_episodes_rmd/data/gapminder_data.csv", destfile = "data/gapminder_data.csv")
gapminder <- read.csv("data/gapminder_data.csv", stringsAsFactors = TRUE)
Install R and RStudio
R and RStudio are two separate pieces of software:
R is a programming language that is especially powerful for data exploration, visualization, and statistical analysis RStudio is an integrated development environment (IDE) that makes using R easier. In this course we use RStudio to interact with R. If you don’t already have R and RStudio installed, follow the instructions for your operating system below. You have to install R before you install RStudio.
Update R and RStudio
If you already have R and RStudio installed, first check if your R version is up to date:
When you open RStudio your R version will be printed in the console on the bottom left. Alternatively, you can type sessionInfo() into the console. If your R version is 4.2.1 or later, you don’t need to update R for this lesson. If your version of R is older than that, download and install the latest version of R from the R project website for Windows, for MacOS, or for Linux It is not necessary to remove old versions of R from your system, but if you wish to do so you can check How do I uninstall R? Note: The changes introduced by new R versions are usually backwards-compatible. That is, your old code should still work after updating your R version. However, if breaking changes happen, it is useful to know that you can have multiple versions of R installed in parallel and that you can switch between them in RStudio by going to Tools > Global Options > General > Basic. After installing a new version of R, you will have to reinstall all your packages with the new version. For Windows, there is a package called installr that can help you with upgrading your R version and migrate your package library. To update RStudio to the latest version, open RStudio and click on Help > Check for Updates. If a new version is available follow the instruction on screen. By default, RStudio will also automatically notify you of new versions every once in a while.
R
R is a programming language that is especially powerful for data exploration, visualization, and statistical analysis. To interact with R, we use RStudio.
Install R by downloading and running this .exe file from CRAN. Also, please install the RStudio IDE. Note that if you have separate user and admin accounts, you should run the installers as administrator (right-click on .exe file and select "Run as administrator" instead of double-clicking). Otherwise problems may occur later, for example when installing R packages.
Video Tutorial
Install R by downloading and running this .pkg file from CRAN. Also, please install the RStudio IDE.
Video Tutorial
Instructions for R installation on various Linux platforms (debian,
fedora, redhat, and ubuntu) can be found at
<https://cran.r-project.org/bin/linux/>. These will instruct you to
use your package manager (e.g. for Fedora run
sudo dnf install R and for Debian/Ubuntu, add a ppa
repository and then run sudo apt-get install r-base).
Also, please install the
RStudio IDE.
Install required R packages
During the course we will need a number of R packages. Packages contain useful R code written by other people. We will use the packages tidyverse, hexbin, patchwork, and RSQLite.
To try to install these packages, open RStudio and copy and paste the following command into the console window (look for a blinking cursor on the bottom left), then press the Enter (Windows and Linux) or Return (MacOS) to execute the command.
install.packages("tidyverse")
Alternatively, you can install the packages using RStudio’s graphical user interface by going to Tools > Install Packages and typing the names of the packages separated by a comma.
R tries to download and install the packages on your machine. When the installation has finished, you can try to load the packages by pasting the following code into the console:
library(tidyverse)
If you do not see an error like there is no package called ‘…’ you are good to go!