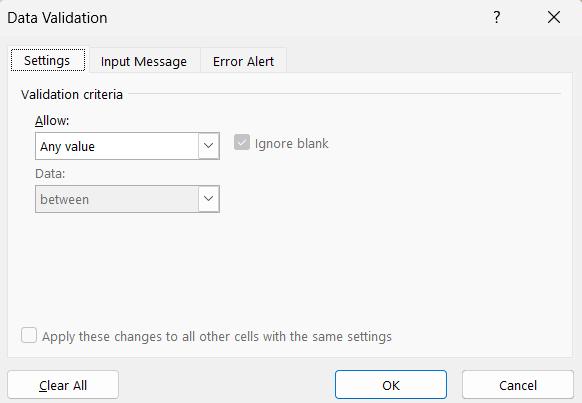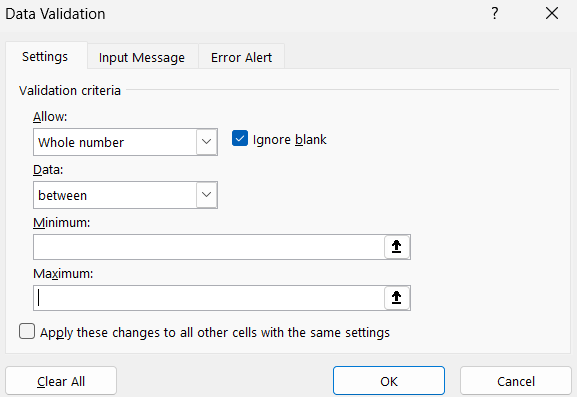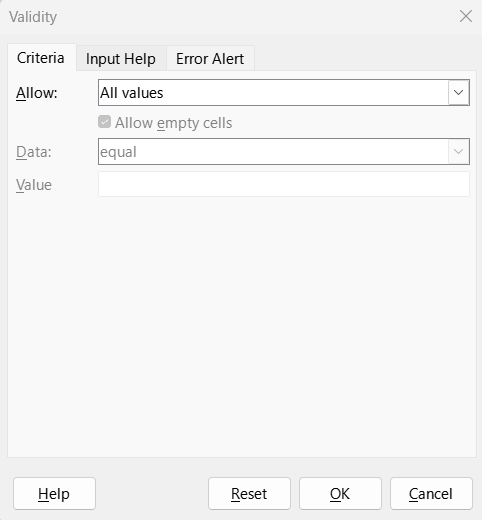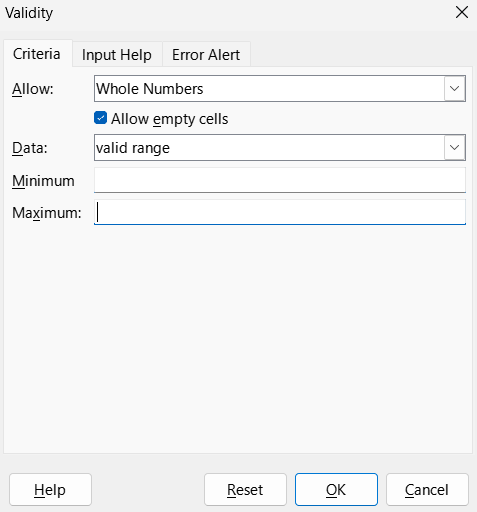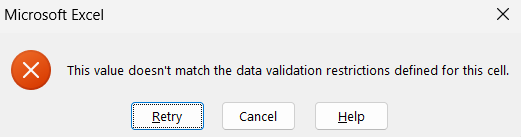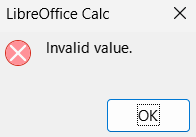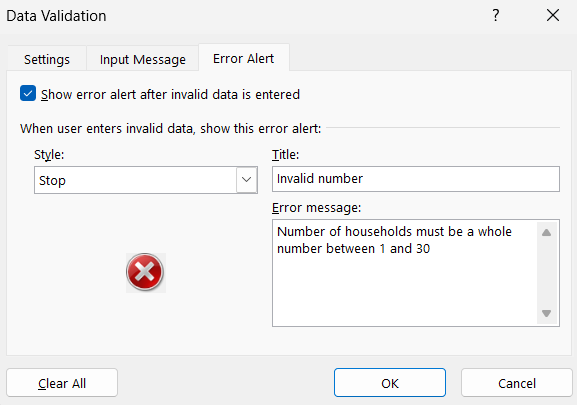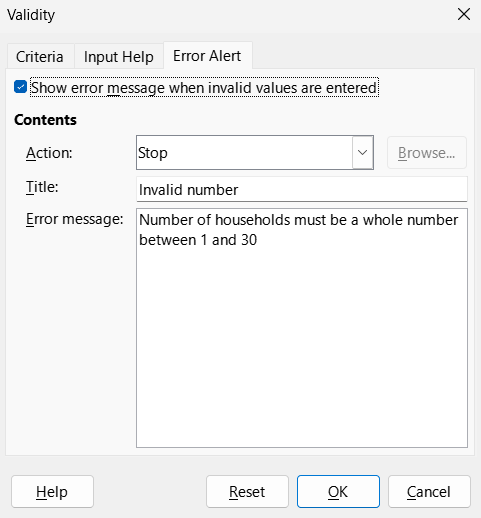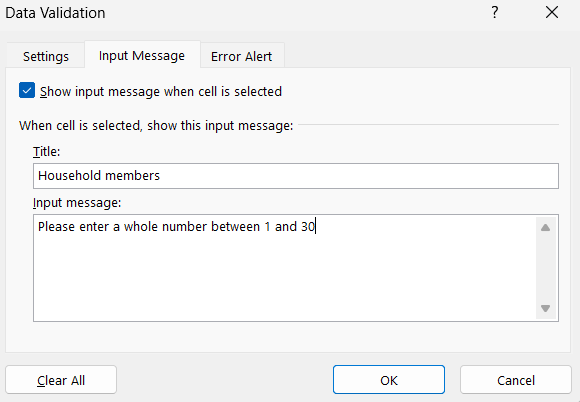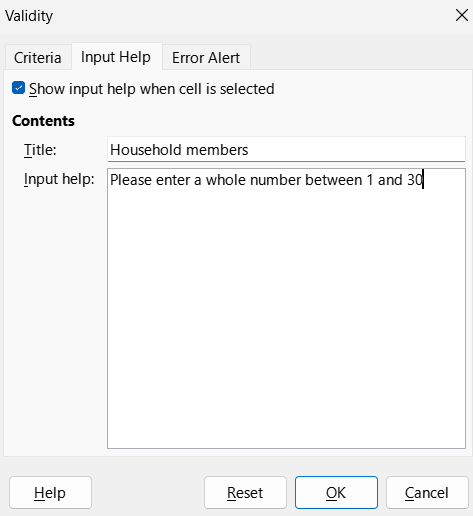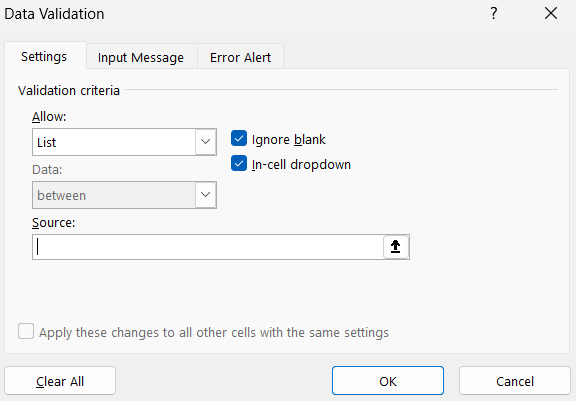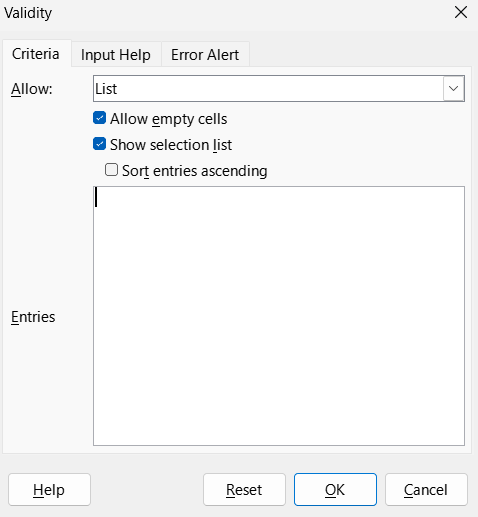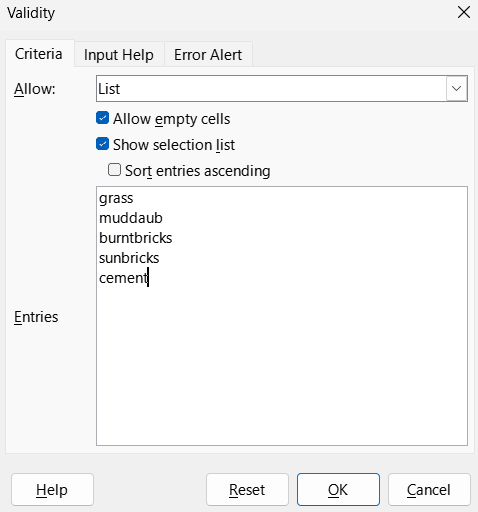Quality Assurance
Last updated on 2025-01-22 | Edit this page
Overview
Questions
- How can we carry out basic quality assurance in spreadsheets?
Objectives
- Apply quality assurance techniques to limit incorrect data entry.
When you have a well-structured data table, you can use several simple techniques within your spreadsheet to ensure the data you enter is free of errors.
Validating data on input
When we input data into a cell of a spreadsheet we are typically not constrained in the type of data we enter. In any one column, the spreadsheets software will not warn us if we start to enter a mix of text, numbers or dates in different rows. Even if we are not facing constraints from the software, as a researcher we often anticipate that all data in one column will be of a certain type. It is also possible that the nature of the data contained in the table allows us to place additional restrictions on the acceptable values for cells in a column. For example a column recording age in years should be numeric, greater than 0 and is unlikely to be greater than 120.
Excel allows us to specify a variety of data validations to be applied to cell contents. If the validation fails, an error is raised and the data we entered does not go into the particular cell.
We will be working with a couple of examples of data validation rules but many others exist. For an overview of data validation rules available, check out the Excel support page on data validation or the Validating cell contents section of the LibreOffice Calc Guide.
We will look at two examples:
- Restricting data to a numeric range
- Restricting data to entries from a list
Restricting data to a numeric range
Looking again at the clean version of
the SAFI dataset, we see that there are several columns with numeric
data. One example of this is the column no_membrs
representing the number of people in the household. We would expect this
always to be a positive integer, and so we should reject values like
1.5 and -8 as entry errors. We would also
reject values over a certain maximum - for example an entry like
90 is probably the result of the researcher inputting
9 and their finger slipping and also hitting the
0 key. It is up to you as the researcher to decide what a
reasonable maximum value would be for your data, here we will assume
that there are no families with greater than 30 members.
Let’s start by opening the data validation feature using the
no_membrs column.
Now your data table will not allow you to enter a value that violates
the data validation rule you have created. To test this out, try to
enter a new value into the no_membrs column that is not
valid. The following error box will appear
You can also customize the resulting message to be more informative
by entering your own message in the Error Alert tab when
creating a data validation rule.
You can also have an Input message that warns users of
the spreadsheet what values are accepted in cell that has data
validation.
Exercise
Apply a new data validation rule to one of the other numeric columns in this data table. Discuss with the person sitting next to you what a reasonable rule would be for the column you’ve selected. Be sure to create an informative error alert and input message.
Restricting data to entries from a list
Quality assurance can make data entry easier as well as more robust. For example, if you use a list of options to restrict data entry, the spreadsheet will provide you with a drop-downlist of the available items. So, instead of trying to remember how to spell “mabatisloping”, or whether or not you capitalized “cement” you can select the right option from the list.
We have now provided a restriction that will be validated each time we try and enter data into the selected cells. When a cell in this column is selected, a drop-down arrow will appear. When you click the arrow, you will be able to select a value from your list. If you type a value which is not on the list, you will get an error message. This not only prevents data input errors, but also makes it easier and faster to enter data.
Exercise
Apply a new data validation rule to one of the other categorical columns in this data table. Discuss with the person sitting next to you what a reasonable rule would be for the column you’ve selected. Be sure to create an informative input message.
Tip
Typing a list of values where only a few possible values exist (like “grass, muddaub, burntbricks, sunbricks, cement”) might be convenient, but if the list is longer it makes sense to create it as a small table (in a separate tab of the workbook). We can give the table a name and then reference the table name as the source of acceptable inputs when the source box appears in the Data Validation pop-out.
Using a table in this way makes the data entry process more flexible. If you add or remove contents from the table, then these are immediately reflected in any new cell entries based on this source. You can also have different cells refer to the same table of acceptable inputs.
Tip
In the examples above we have applied data validation rules to an
existing spreadsheet to demonstrate how they work, however, you may have
noticed that data validation rules are not applied retroactively to data
that is already present in the cell. This means, for example, that if we
had already entered 150 in the no_membrs
column before applying our data validation rule, that cell would not be
flagged with a warning.
In some versions of Excel, you can click in the Data
tab, and in the Data Tools group, click in the little
drop-down arrow next to Data Validation, and then
Circle invalid data. This will put red circles around
invalid data entries. Note that it can be a bit slow with large data
files. You can do the same in LibreOffice Calc by going to
Tools tab, then Detective and selecting
Mark invalid data.
When using spreadsheets for data entry, it is a good idea to set up data validation rules for each column when you set up your spreadsheet (i.e. before you enter any data).
Sorting
Bad values often sort to bottom or top of the column. For example, if your data should be numeric, then alphabetical and null data will group at the ends of the sorted data. Sort your data by each field, one at a time. Scan through each column, but pay the most attention to the top and the bottom of a column. If your dataset is well-structured and does not contain formulas, sorting should never affect the integrity of your dataset.
Exercise
Sort by respondent_wall_type in the order A to
Z
- When you do this sort, do you notice anything strange?
Click the Sort button on the Data tab in Excel. A pop-up will appear. Choose the column you want to sort as well as the sort order.
Note how the odd values sort to the top. We can see the first three
rows in the respondent_wall_type column are invalid data as
they have a leading space. If you scroll down, there is only one
household with the value cement, which can be a data entry
error.
Key Points
- Always copy your original spreadsheet file and work with a copy so you don’t affect the raw data.
- Use data validation to prevent accidentally entering invalid data.