Overview
-
Download the data we use in the workshop, and have an up-to-date web browser.
-
If you are attending this workshop remotely, please install/update the Zoom video conferencing application.
-
For this workshop, we are using a cloud instance of RStudio provided by LSIT that comes with all the necessary packages. If you choose this option, you will not need to install anything for the workshop. You only need to sign on with your UCSBnetID and upload the data.
-
If you would like to go through the workshop with your local RStudio instead, you may follow the below instructions, make sure to follow the instructions for setting up GDAL and the Spatial Extensions!
-
Make sure you can make the test map below by running the .r script that came along with the data files. If you cannot make this map appear in R, make sure you have the spatial components configured correctly and ask for help!
Data (Required)
You can download all of the data used in this workshop by clicking this download link. The file is 218.2 MB.
Clicking the download link will automatically download all of the files
to your default download directory as a single compressed (.zip) file.
To unzip this file, double click the folder icon in your file navigator
application (for Macs, this is the Finder application). Inside are 4 more
zip archives. Each of these 4 also need to be unzipped!
For a full description of the data used in this workshop see the data page.
If you are using our cloud LSIT RStudio, unzip the data folder and also unzip the four folders inside of it! Upload these four folders to your online RStudio.
Zoom Install and Update
Install the videoconferencing client
If you haven't used Zoom before, go to the official website to download and install the Zoom client for your computer.
Set up your workspace
Like other Carpentries workshops, you will be learning by "coding along" with the Instructors. To do this, you will need to have both the window for the tool you will be learning about (a terminal, RStudio, your web browser, etc..) and the window for the Zoom video conference client open. In order to see both at once, we recommend using one of the following set up options:
- Two monitors: If you have two monitors, plan to have the tool you are learning up on one monitor and the video conferencing software on the other.
- Two devices: If you don't have two monitors, do you have another device (tablet, smartphone) with a medium to large sized screen? If so, try using the smaller device as your video conference connection and your larger device (laptop or desktop) to follow along with the tool you will be learning about.
- Divide your screen: If you only have one device and one screen, practice having two windows (the video conference program and one of the tools you will be using at the workshop) open together. How can you best fit both on your screen? Will it work better for you to toggle between them using a keyboard shortcut? Try it out in advance to decide what will work best for you.
Software
You should already have R and R Studio
| Software | Install | Manual | Available for | Description |
|---|---|---|---|---|
| R | Link | Link | Linux, MacOS, Windows | Software environment for statistical and scientific computing |
| RStudio | Link | Linux, MacOS, Windows | GUI for R |
Please update your base R to at least 4.1.1!
We provide quick instructions below for installing the various software needed for this workshop. At points, they assume familiarity with the command line and with installation in general. As there are different operating systems and many different versions of operating systems and environments, these may not work on your computer. If an installation doesn’t work for you, please use our LSIT Cloud RStudio
R
Participants who do not already have R installed should download and install it.
Windows
macOS
Linux
RStudio
RStudio is a GUI for using R that is available for Windows, macOS, and various Linux operating systems. It can be downloaded here. You will need the free Desktop version for your computer. In order to address issues with ggplot2, learners and instructors should run a recent version of RStudio (v1.2 or greater).
GDAL and the Spatial Extensions
The installation of the geospatial libraries GDAL, GEOS, and PROJ.4
varies significantly based on operating system. These are all
dependencies for sf, the R package that we will be using for spatial
data operations throughout this workshop.
Mac users beware!
Windows
macOS - Install with Packages (Beginner)
macOS - Install with Homebrew (Advanced)
Linux
UDUNITS
Linux users will have to install UDUNITS separately. Like the geospatial libraries discussed above, this is a dependency for the R package sf. Due to conflicts, it does not install properly on Linux machines when installed as part of the sf installation process. It is therefore necessary to install it using the command line ahead of time.
Linux
R Packages
The following R packages are used in the various geospatial lessons.
To install these packages in RStudio, do the following:
1. Open RStudio by double-clicking the RStudio application icon. You should see
something like this:
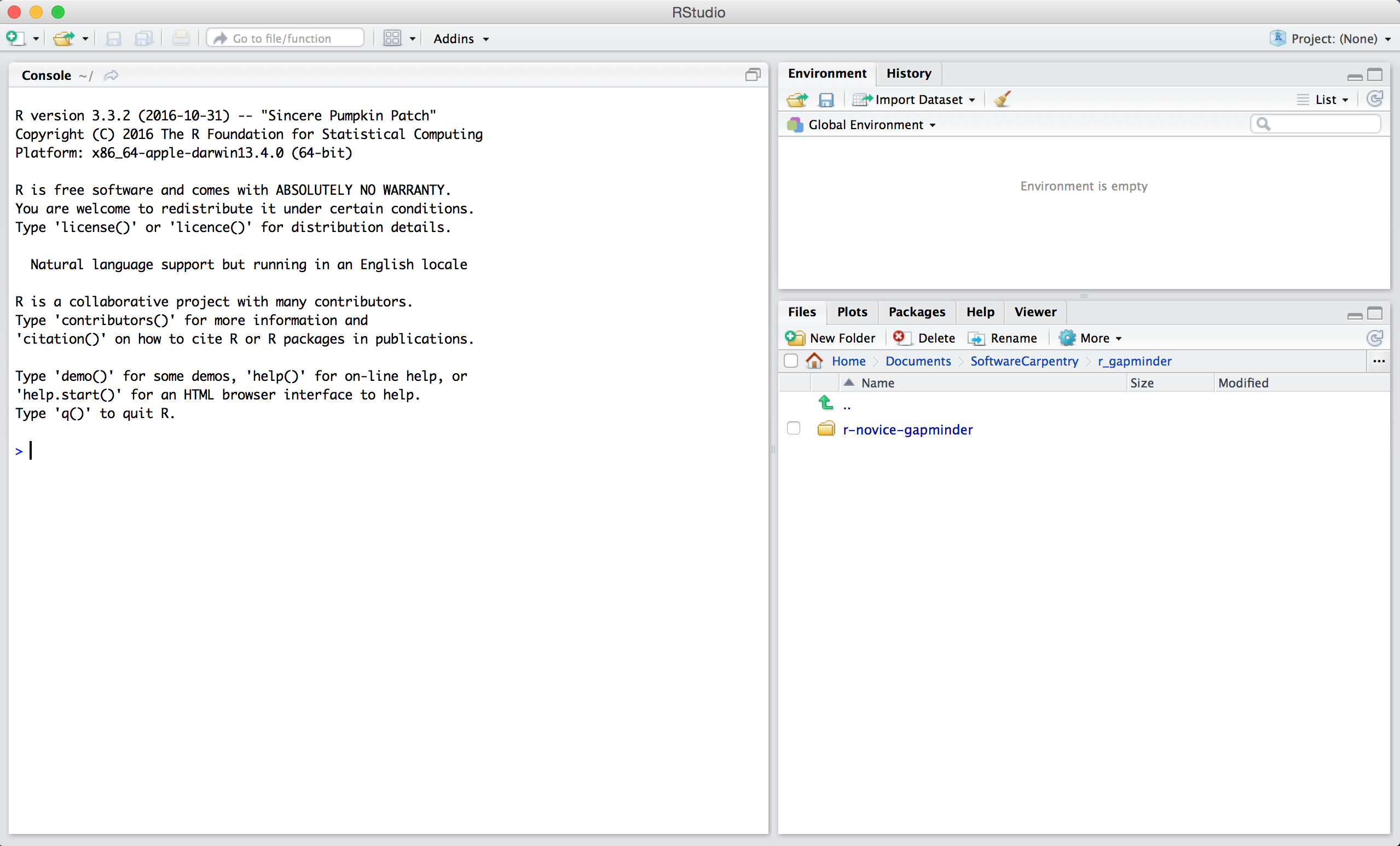
2. Type the following into the console and hit enter.
install.packages(c("dplyr", "ggplot2", "raster", "rgdal", "rasterVis", "sf"))
You should see a status message starting with:
trying URL 'https://cran.rstudio.com/bin/macosx/el-capitan/contrib/3.5/dplyr_0.7.6.tgz'
Content type 'application/x-gzip' length 5686536 bytes (5.4 MB)
==================================================
downloaded 5.4 MB
trying URL 'https://cran.rstudio.com/bin/macosx/el-capitan/contrib/3.5/ggplot2_3.0.0.tgz'
Content type 'application/x-gzip' length 3577658 bytes (3.4 MB)
==================================================
downloaded 3.4 MB
When the installation is complete, you will see a status message like:
The downloaded binary packages are in
/var/folders/7g/r8_n81y534z0vy5hxc6dx1t00000gn/T//RtmpJECKXM/downloaded_packages
Make the test map
If you do not know how to run R scripts, you may want to consider taking our Intro to R in the Fall!
-
Download and install
InstallTest.zipfrom our Google Drive. -
Launch RStudio by double-clicking
InstallTest.r -
The following image should draw (you may need to click “Zoom” to get this format
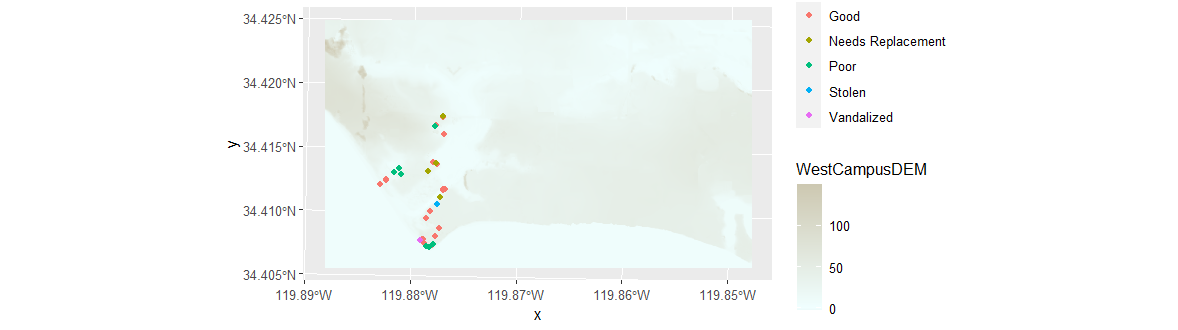
You are now ready for the workshop!
We maintain a list of common issues that occur during installation as a reference for instructors that may be useful on the Configuration Problems and Solutions wiki page.