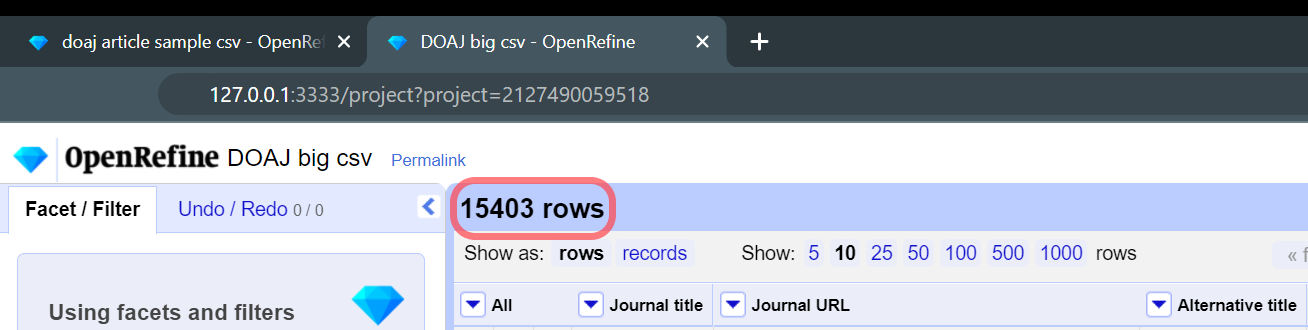Faceting and filtering
Overview
Teaching: 10 min
Exercises: 10 minQuestions
What is a facet in OpenRefine?
What is a filter in OpenRefine?
How can I use filters and facets to explore data in OpenRefine?
How can I easily correct common data issues in my data with OpenRefine?
Objectives
Explain what Facets and Filters are
Answer questions about the content of a data set using Facets
Use facets and filters to work with a subset of data
Correct data problems through a facet
Facets
Can you guess why OpenRefine logo is a diamond? That is because facets are the most useful features of this tool, which can help in both getting an overview of the data and to improve the consistency of the data.
A ‘Facet’ groups all the values that appear in a column, and then allows you to filter the data by these values and edit values across many records at the same time.
The simplest type of Facet is called a ‘Text facet’. This simply groups all the text values in a column and lists each value with the number of records it appears in. The facet information always appears in the left hand panel in the OpenRefine interface.
To create a Text Facet for a column, click on the drop down menu at the top of the publisher column and choose Facet -> Text Facet. The facet will then appear in the left hand panel.
The facet consists of a list of values used in the data. You can filter the data displayed by clicking on one of these headings.
You can include multiple values from the facet in a filter at one time by using the Include option which appears when you put your mouse over a value in the Facet.
You can also invert the filter to show all records which do not match your selected values. This option appears at the top of the Facet panel when you select a value from the facet to apply as a filter.
Let’s create a text facet
- Click on the drop down menu at the top of the publisher column and choose
Facet > Text Facet. The facet will then appear in the left hand panel- To select a single value, just click the relevant line in the facet
- To select multiple values click the
Includeoption on the appropriate line in the facet (which only appears when you mouse over the line). You will see a change in color of the value you include.- You can ‘invert’ your selections to
exclude. Values that you exclude will be crossed out.- Include a value and then look at top to invert inclusion.
Which
journal licencesare present in this file?Use a
text facetfor thelicencecolumn and answer these questions:
- What is the most common licence used by the journals represented in the file?
- How many records in the file don’t have a licence assigned?
Solution
- Create a facet for the ‘Licence’ column
- Sort values by
count- What is the most common Licence in the file? Answer:
CC BY- How many articles in the file don’t have a licence assigned? Answer: 3,014 are blank.
Filters
As well as using Facets to filter the data displayed in OpenRefine you can also apply ‘Text Filters’ which looks for a particular piece of text appearing in a column based on a unique text string, like a ‘find’ feature. Text filters are applied by clicking the drop down menu at the top of the column you want to apply the filter to and choosing ‘Text filter’.
As with Facets, the Filter options appear in the left hand panel in OpenRefine. Simply type in the text you want to use in the Filter to display only rows which contain that text in the relevant column.
You can also use regular expressions in the filter.
Working with filtered data
It is very important to note that when you have filtered the data displayed in OpenRefine, any operations you carry out will apply only to the rows that match the filter - that is the data currently being displayed. To confirm you are working with the data you intended to select, check the number of matching records displayed above the data table.
Other types of Facet
As well as ‘Text facets’ Refine also supports a range of other types of facet. These include:
- Numeric facets
- Timeline facets (for dates)
- Scatterplot facets
- Custom facets
Numeric and Timeline facets display graphs instead of lists of values. The graph includes ‘drag and drop’ controls you can use to set a start and end range to filter the data displayed.
Scatterplot facets display a visual representation of two related sets of numeric data. These are less commonly used. For further information about these type of facet consult this tutorial.
Custom facets are a range of different types of facets. Some of the default custom facets are:
- Word facet - this breaks down text into words and counts the number of records each word appears in
- Duplicates facet - this results in a binary facet of ‘true’ or ‘false’. Rows appear in the ‘true’ facet if the value in the selected column is an exact match for a value in the same column in another row
- Text length facet - creates a numeric facet based on the length (number of characters) of the text in each row for the selected column. This can be useful for spotting incorrect or unusual data in a field where specific lengths are expected (e.g. if the values are expected to be years, any row with a text length more than 4 for that column is likely to be incorrect)
- Facet by blank - a binary facet of ‘true’ or ‘false’. Rows appear in the ‘true’ facet if they have no data present in that column. This is useful when looking for rows missing key data.
Facets are intended to group together common values and OpenRefine limits the number of values allowed in a single facet to ensure the software does not perform slowly or run out of memory. If you create a facet where there are many unique values (for example, a facet on a ‘book title’ column in a data set that has one row per book) the facet created will be very large and may either slow down the application, or OpenRefine will not create the facet.
Find all publications without a DOI
- Use the
Facet by blankfunction to find all publications in this data set without a DOISolution
- On the
DOIcolumn drop down and selectFacets > Customized facets > Facet by blankTruemeans that it is blank, so you can:
- Select
includeon True in the facet to filter the list of publications to only those that don’t have a DOI
Amending data through facets
If you create a text facet you can edit the values in the facet to change the value for several records at the same time. To do this, simply mouse-over the value you want to edit and click the ‘edit’ option that appears.
This approach is useful in relatively small facets where you might have small variations through punctuation or typing errors etc. For example, a column that should contain only terms from a small restricted list such as days of the week or months of the year.
The list of values in the facet will update as you make edits.
Correct the Language values via a facet
- Create a
Text faceton thelanguagecolumn and correct the variation in theENandEnglishvalues.Solution
- Create a Text facet on the Language column
- Notice that there is both
ENandEnglish- Put the mouse over the
Englishvalue- Click
Edit- Type
ENand clickApply- See how the Language facet updates
Importing a second dataset
Our sample dataset is small enough that we can see trends directly. It’s now important to get comfortable using larger datasets so that you learn to trust your tools and your ability to evaluate a dataset. We will now be working with a larger dataset of the same content from DOAJ. This exercise will hopefully give us a second, more realistic project to work with. We also want to keep the current project, doaj article sample csv, open.
- If you have not already, download
this dataset
DOAJ_big.csv, and save it in the same directory as the other data file (DOAJ_small.csv). - Select to the ‘Open…’ option on the top right. This will navigate you to a new tab.
- ‘Choose Files’ and navigate to the DOAJ_big.csv file.
- Use the default options to create a new project.
Inspecting your new dataset (DOAJ_big)
Answer the following questions about your new, larger, dataset:
- How many records are in the dataset?
- How many columns are in the dataset?
- Does your computer display non-Latin character sets? (hint: sort by title)
- What is the most common amount for an Author Publishing Charge (USD)?
Solution
- Open or navigate to your ‘DOAJ big csv’ project
- The number of records is displayed prominently on the project’s main screen
- This is actually a bit of a trick question. As much as we like OpenRefine, the tool does not easily display the number of attributes associated with each case in the dataset. You have to move to the end of the spreadsheet to get a total count of columns.
- If you sort your records by title, then go to the LAST page of records, you will see non-Latin characters. When you have too many choices, click on the number to open a separate panel and make it easier to visualize the various choices.
- Create a text facet, then sort by count. The most common APC amount is 1000 dollars.
Key Points
You can use facets and filters to explore your data
You can use facets and filters work with a subset of data in OpenRefine
You can easily correct common data issues from a Facet